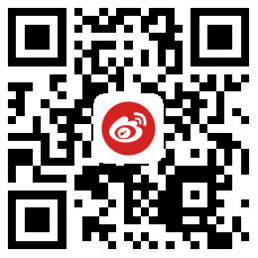如果你对图表有着更高的要求,可以自由绘制其他形状,结合原图表的数据高度,结合后作出展示:
❷ 在组合图表的选项里◆■,三个图表依次选择「折线图」-「面积图」-「柱状图」★★◆★:
而我们做的 PPT 图表,大多是用 PPT 自带图表模板做的,看多了总会觉得太过于简单,少了些高级感◆■◆★◆。
某些时候,单个图表放在 PPT 里,视觉面积小★★★,显得太单薄,就像一个人在那小小声地说话,不够有说服力。
这种图表表现形式非常新颖★■,但大多是借助其他工具实现★★◆■◆★,光靠 PPT 是不太行的★◆■。说白了,要整得花一点的◆■★◆★◆,得活儿好★★。
对了◆★★★■,如果你还想学习更多更酷的 PPT 技巧,提高职场效率,甚至副业变现的话,一定要来参加咱们秋叶家的PPT 3 天集训营~
可以看到★◆◆,图表要说明的是求职人数的信息,那么我们就可以找人的小图标,填充进图表里:

而如果我们在折线图的基础上,加上一个面积图,设置渐变辅助展示,效果是不是就好了很多?


这样不仅可以让图表更加美观◆◆,还能提升视觉可视化程度■◆,帮助读者更好地理解信息。
但如果我们能够花点心思,稍微对图表进行一些小小的改动,就能做出创意十足的图表:


这个时候◆■★■★,如果我们用三角形或者圆角矩形对图表进行替换,就会显得更有新意。
日常 PPT 制作中◆◆★,各式各样的演示场合,都避免不了数据图表的使用,比如柱形图、条形图、折线图等。
如果你还想学习更多更酷的 PPT 技巧,提高职场效率★◆◆■◆★,甚至副业变现的话,一定要来参加咱们秋叶家的PPT 3 天集训营~